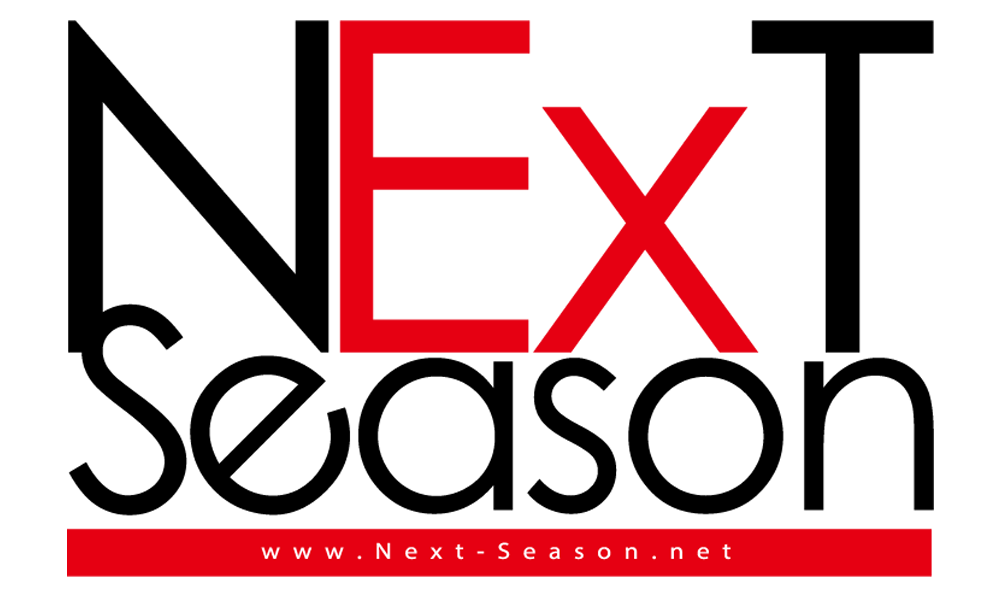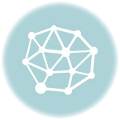登録ページにアクセス
https://dashboard.stripe.com/register
https://dashboard.stripe.com/register
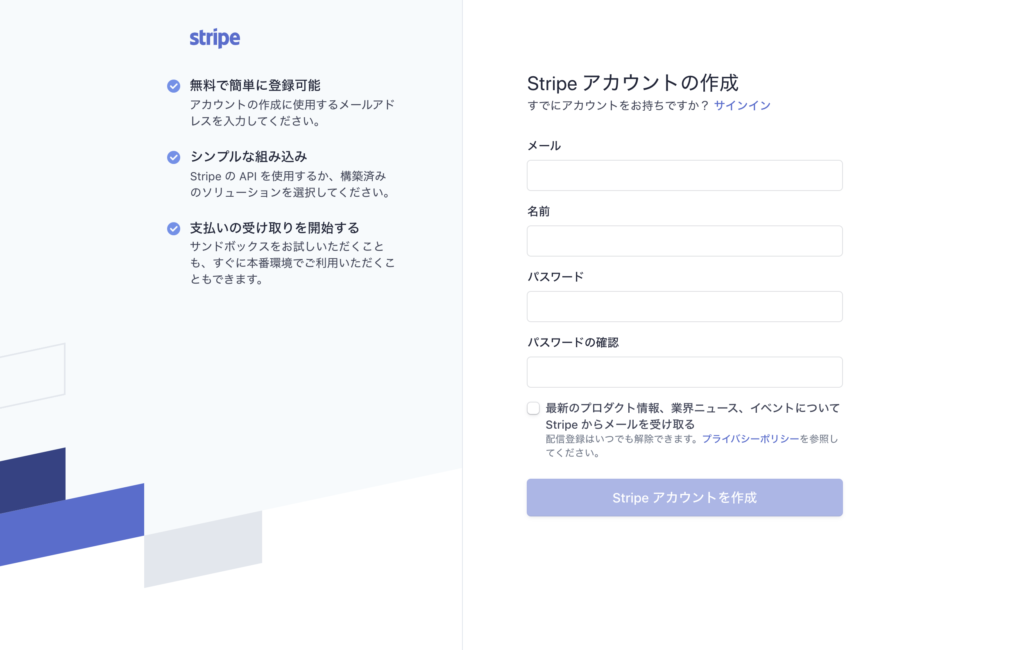
メールアドレス、名前、パスワードを入力し [Stripeアカウントを作成]をクリックする
1で入力したメールアドレスに確認メールが届きます。
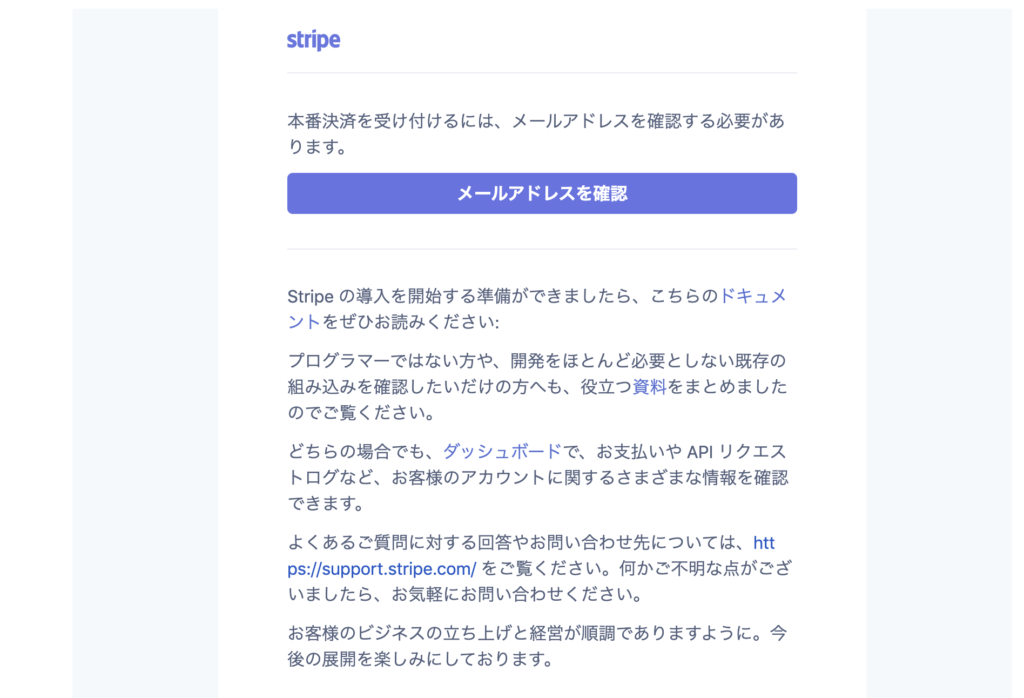
ログイン画面が表示された場合は、1で設定したメールアドレスとパスワードを入力する
店舗の名前を登録
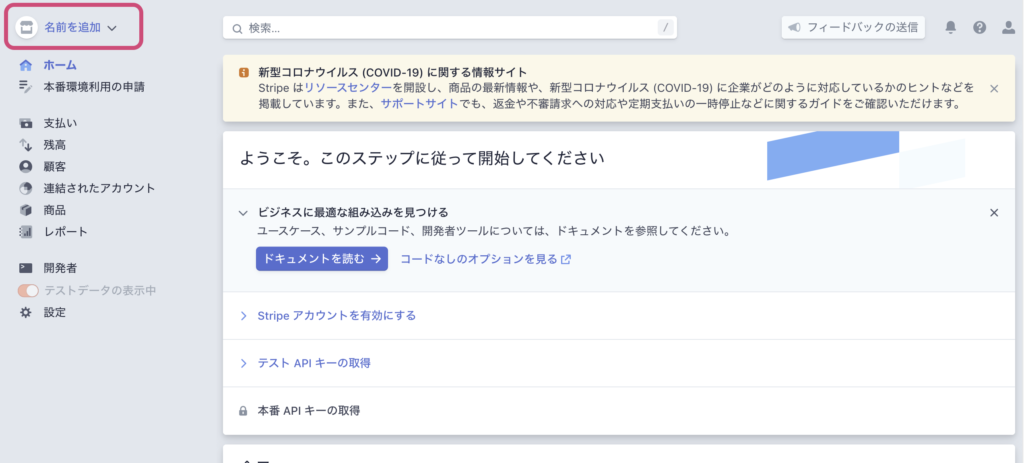
ダッシュボード左上の[名前を追加]をクリック
店舗名を追加
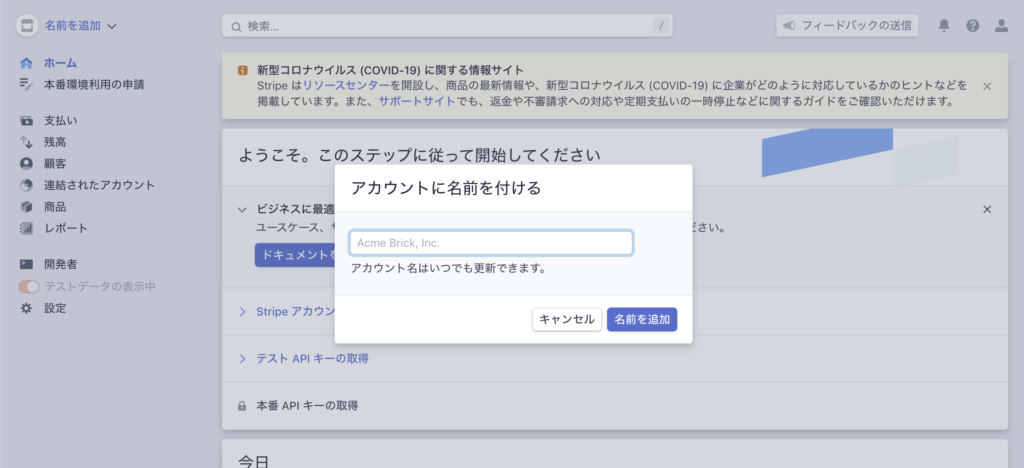
表示された入力画面に店舗名を入力し[名前を追加]をクリック
ここの名称は後から変更ができますが、実際の店舗名で登録をお願いします。
アカウント情報、事業情報、銀行講座の登録
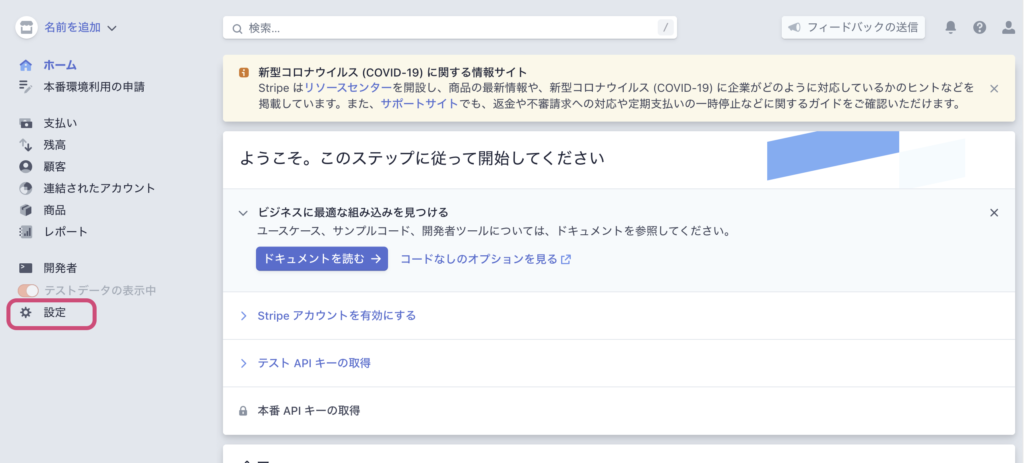
ダッシュボードの左サイドバー、左下の[設定]をクリック
アカウント情報を登録
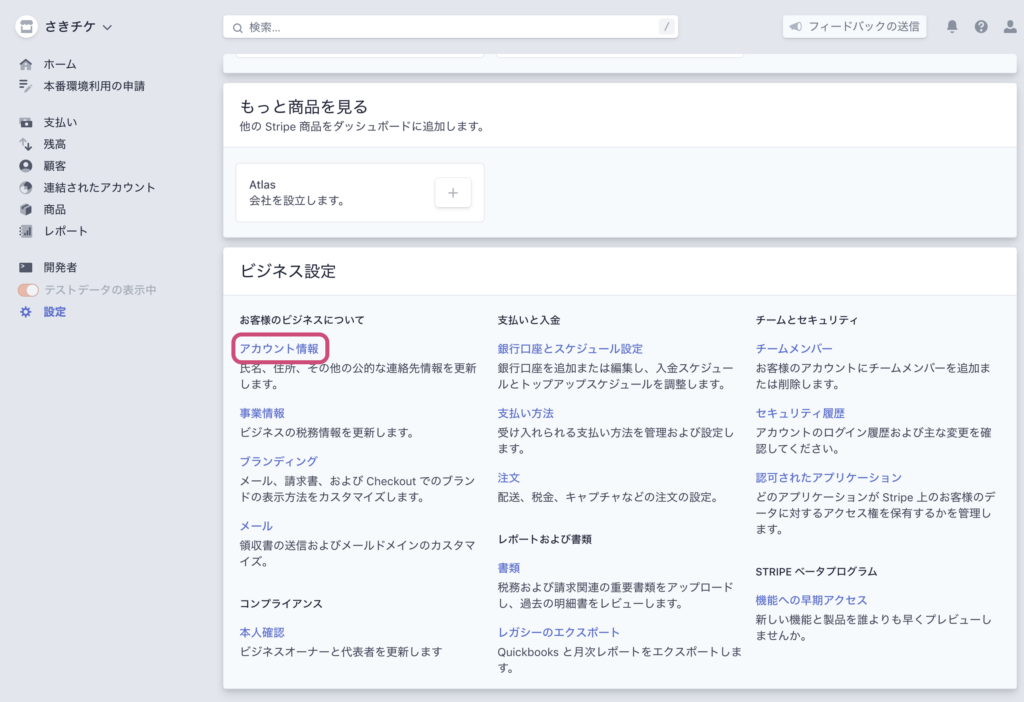
画面が切り替わったら、下にスクロールし[アカウント情報]をクリック
電話確認を行います
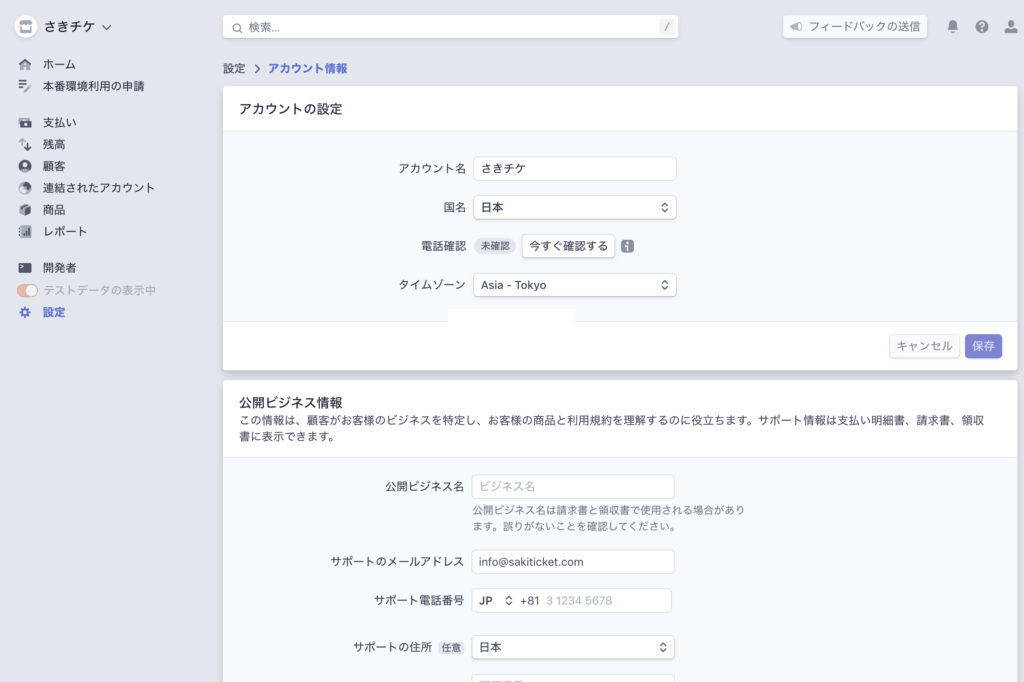
アカウント名、国名、タイムゾーンを確認し
電話番号 [今すぐ確認する]をクリック
アカウントの設定
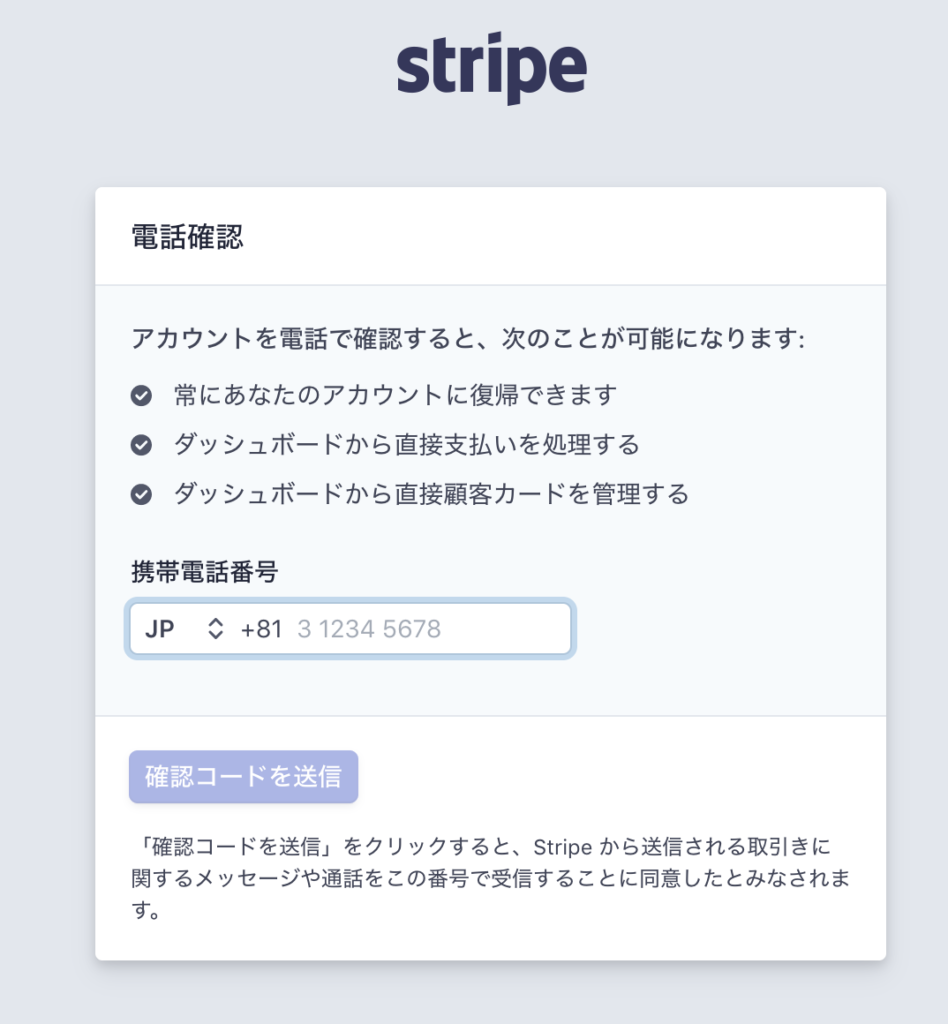
本人を行うためにショートメールが届きます。
ここでは店舗の電話番号ではなく、お手持ちのショートメールが受信できる携帯番号を入力してから[確認コードを送信]をクリック
確認コードを入力
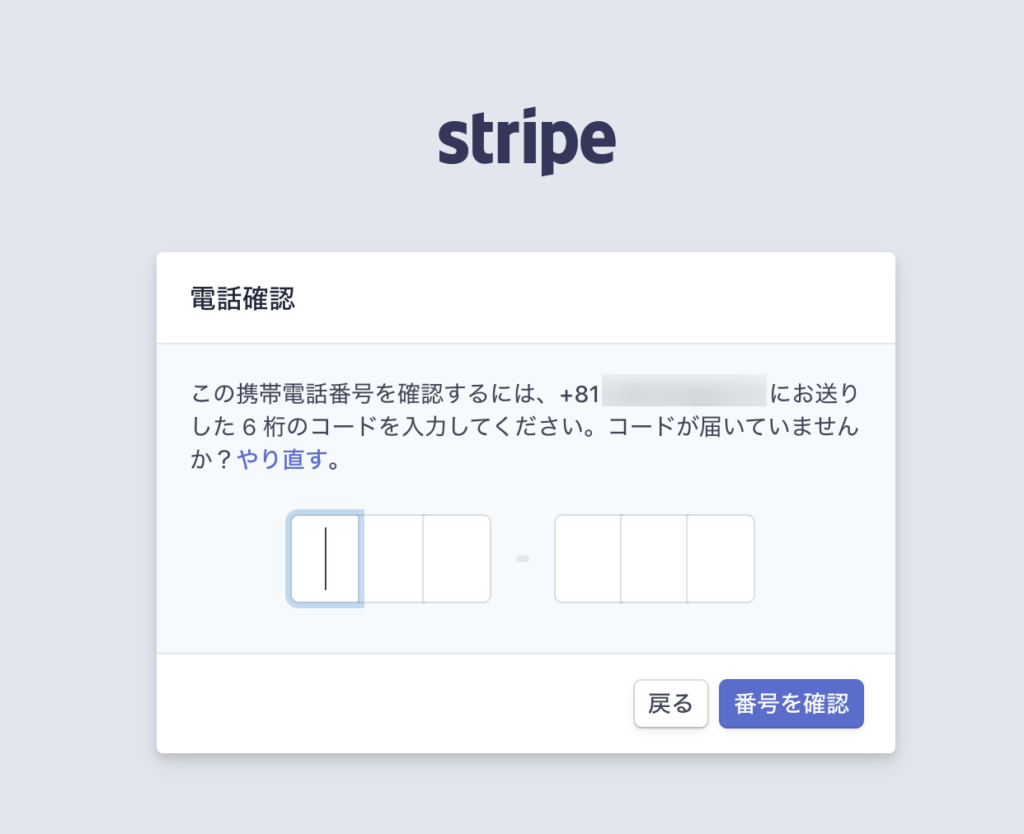
正しい6桁のコードを入力すると完了し、先ほどのダッシュボードの画面に戻ります。
電話番号確認の完了
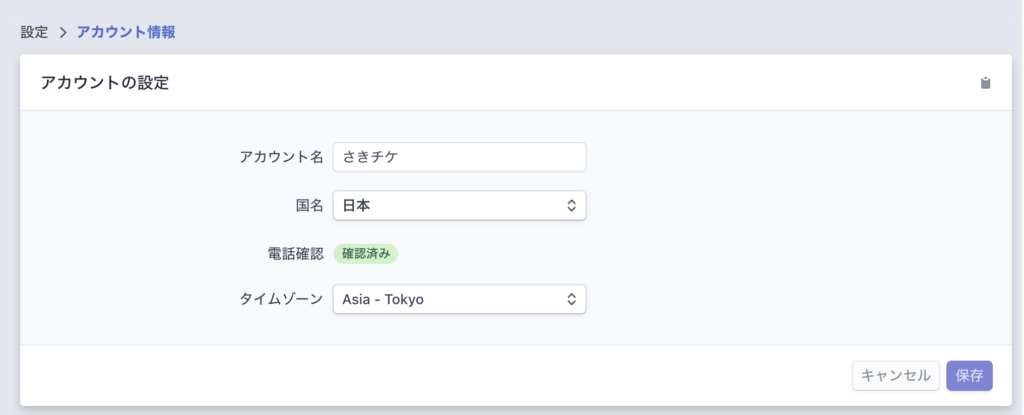
先ほどの設定画面の電話確認が 確認済み になっていることを確認
アカウント情報をクリック
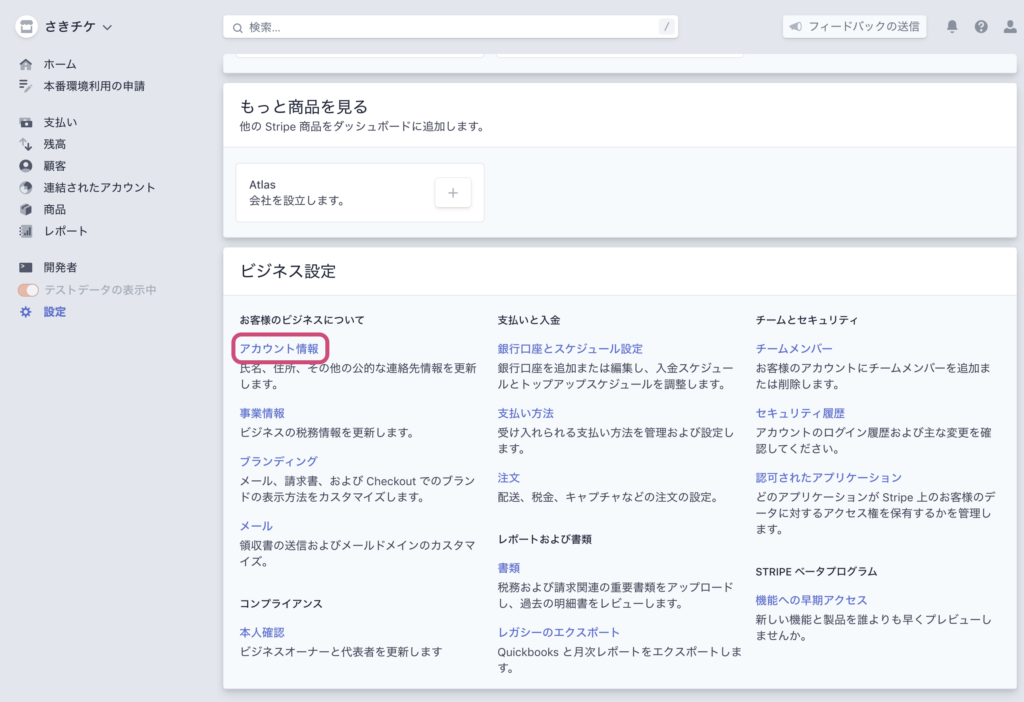
公開ビジネス情報を登録
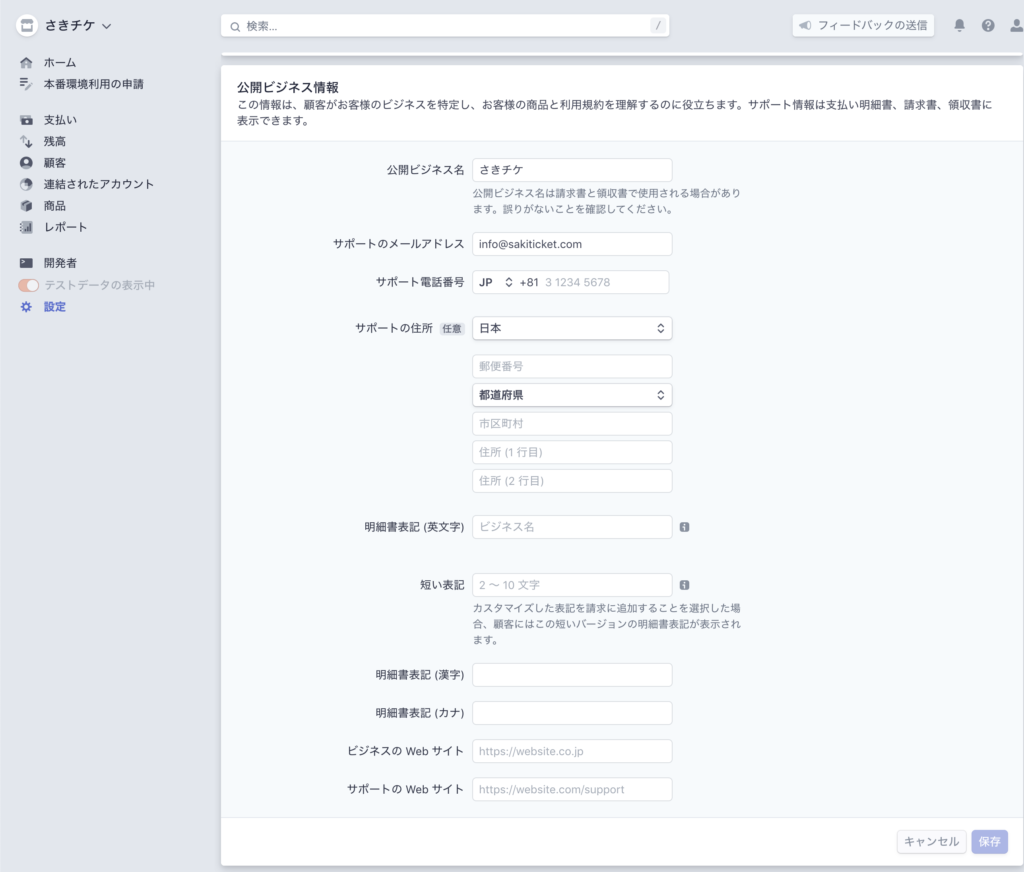
- 公開ビジネス名(クレジットの控えに表示される場合があるので店舗名を入力)
- サポートのメールアドレス
- サポート電話番号(店舗の電話番号を入力)
- サポートの住所(店舗の電話番号を入力)
- 明細書表記 (英文字)(例:example.com)
- 短い表記を入力(例:example)
- 明細書表記 (漢字)
- 明細書表記 (カナ)
- ビジネスの Webサイト
- サポートの Web サイト
を入力し、完了したら右下にある[保存]をクリック
事業情報を登録
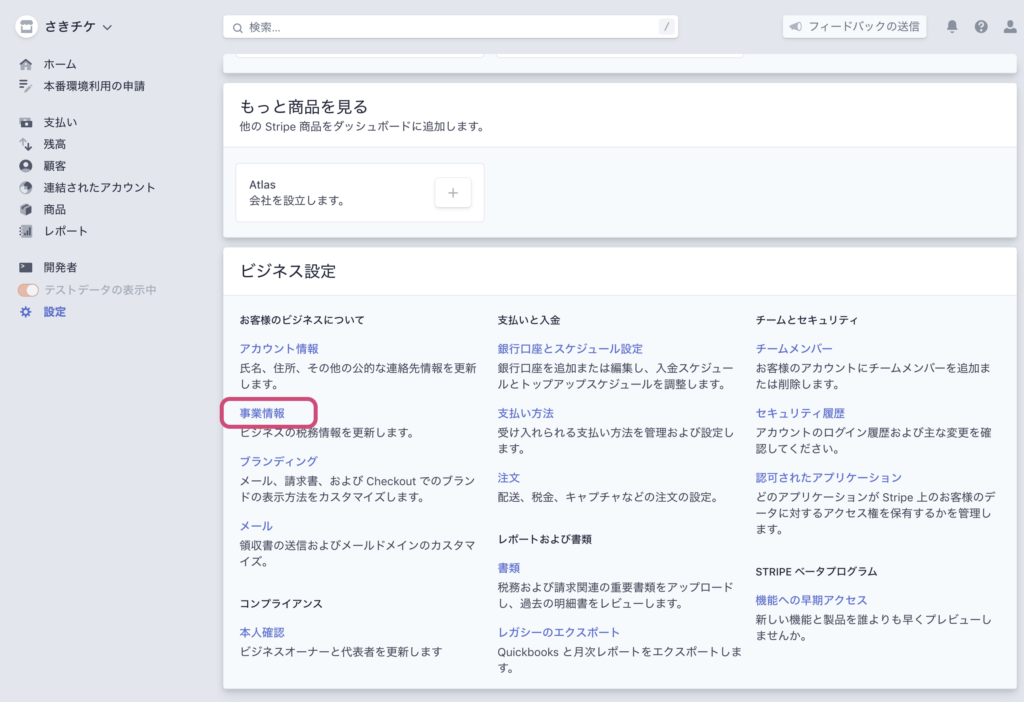
ダッシュボードの設定画面から[事業情報]をクリック
事業情報を入力
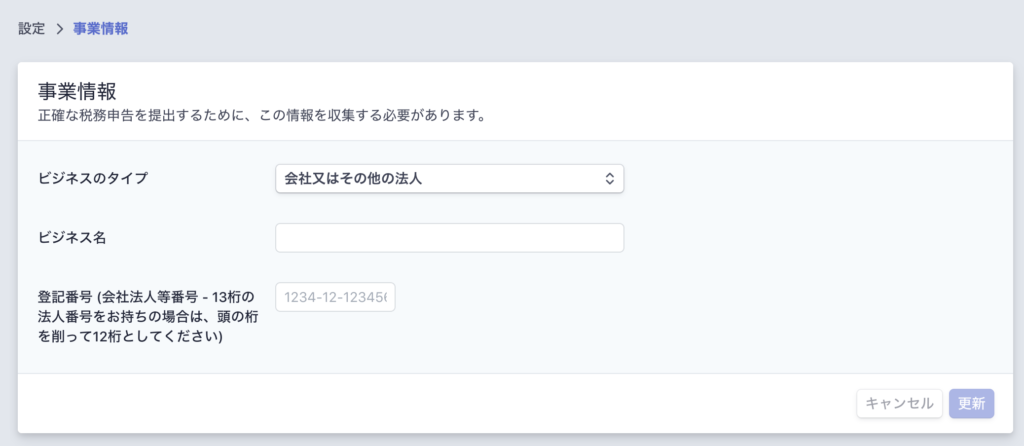
ビジネスのタイプを選択し、ビジネス名を入力
法人の場合は登記番号 (会社法人等番号 – 13桁の法人番号をお持ちの場合は、頭の桁を削って12桁)を入力し[更新]をクリック
本人確認をクリック
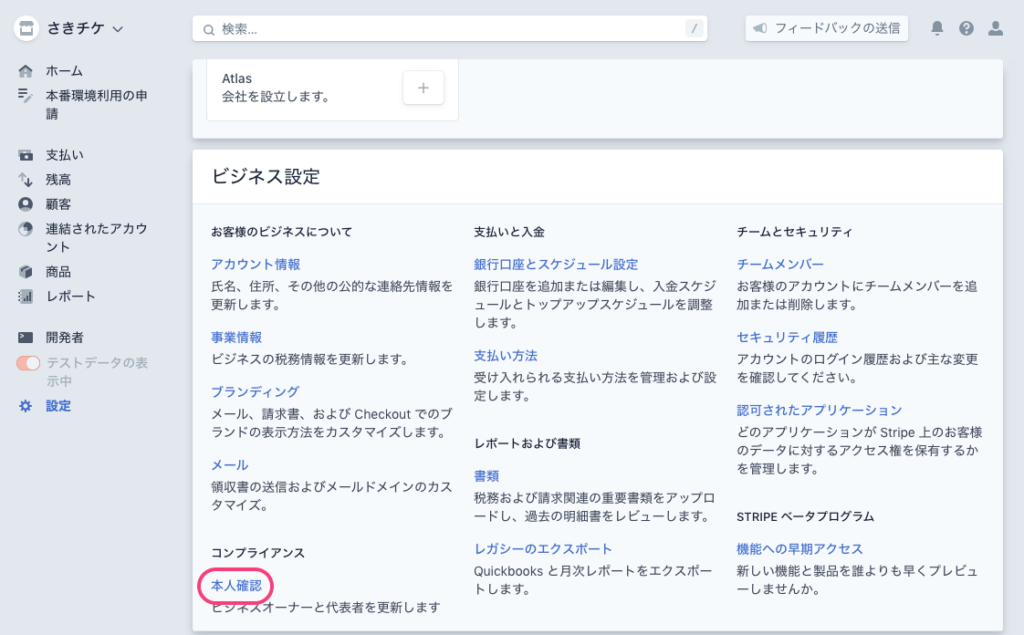
アカウント情報の確認を行います

事業者登録等、入力を進めます。
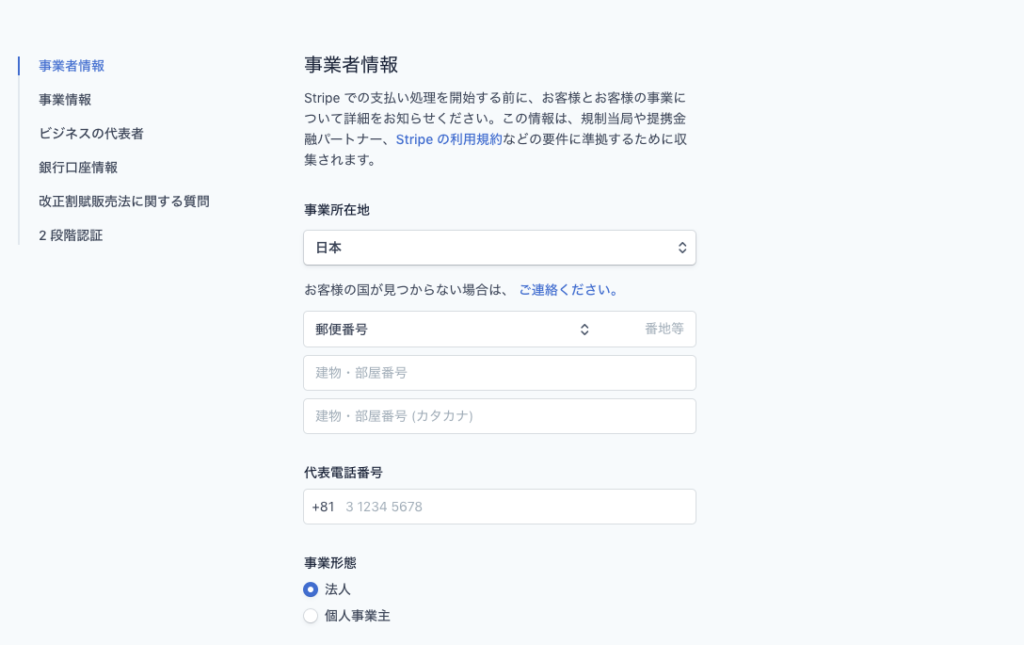
全ての入力を完了させます
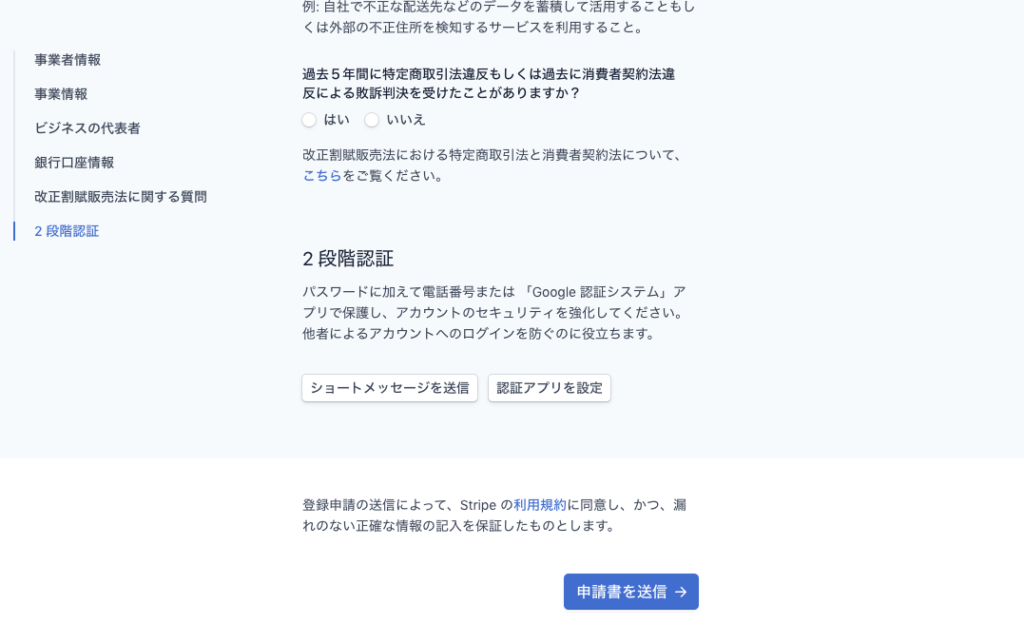
入力が完了したら[申請書を送信→]をクリック
銀行口座とスケジュール設定をクリック
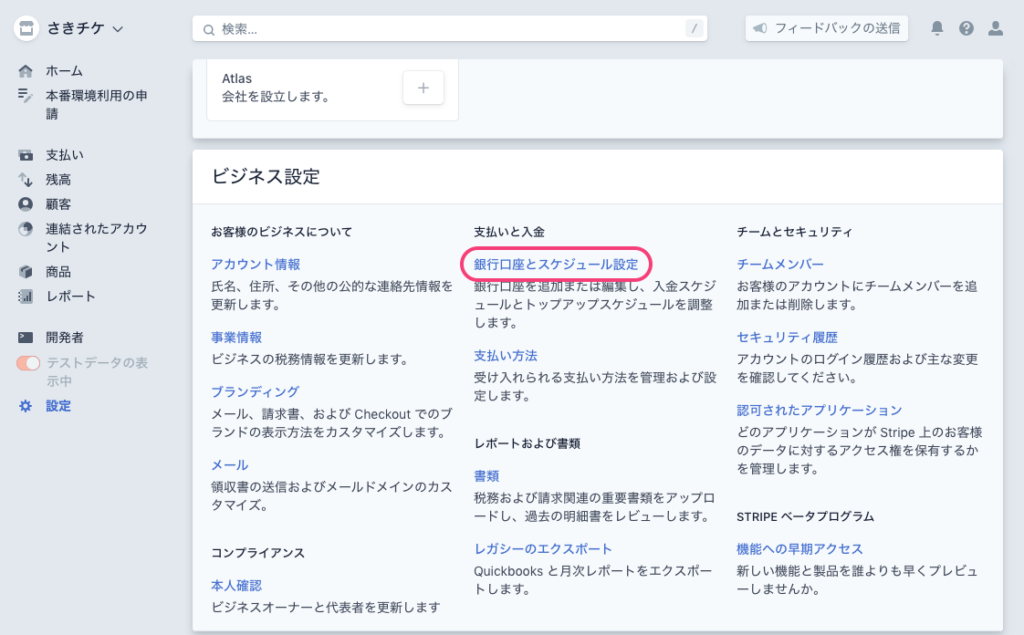
入力が完了したら[申請書を送信→]をクリック
銀行口座を追加をクリック
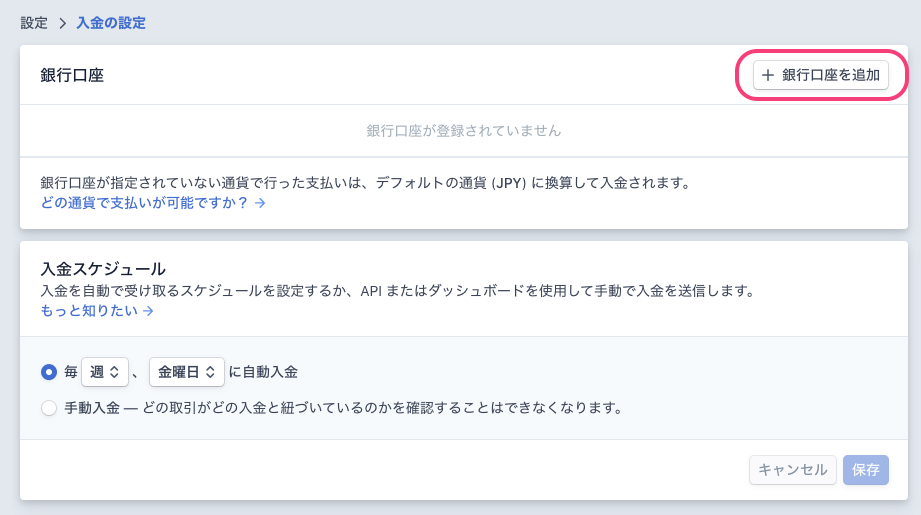
口座情報を入力します
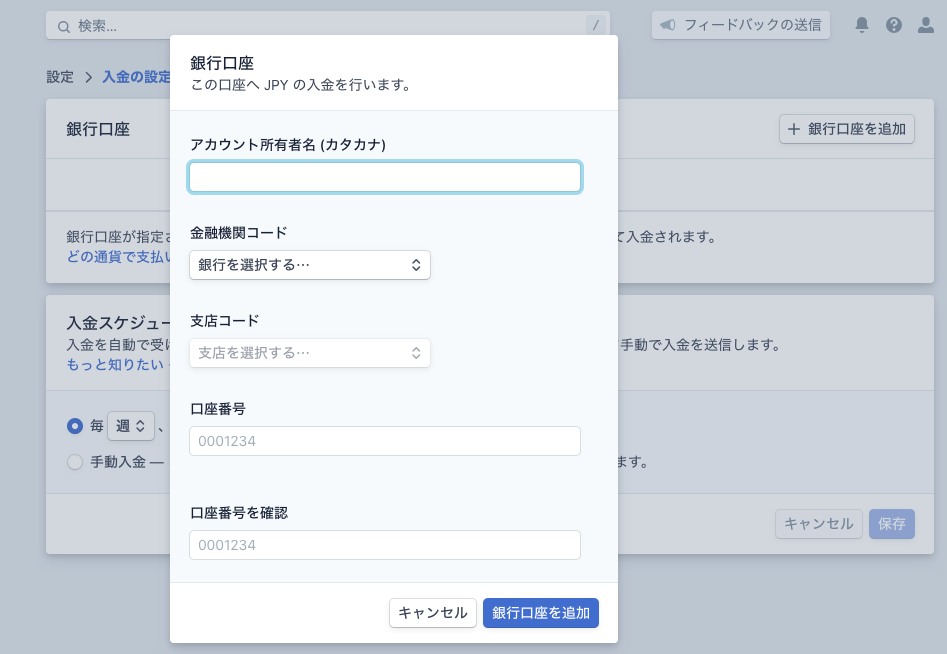
入力が完了したら右下の[銀行口座を追加]をクリック
入金スケジュールを設定します。
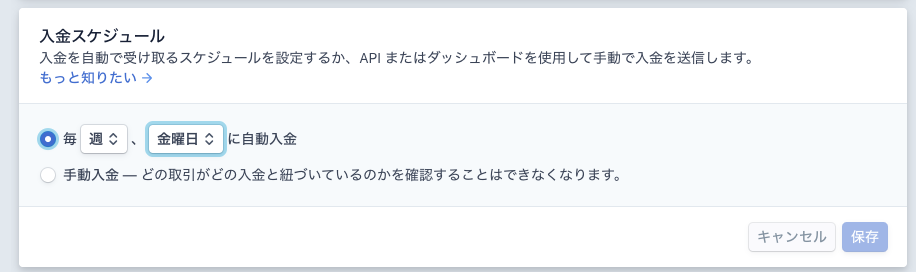
入力が完了したら右下の[保存]をクリック