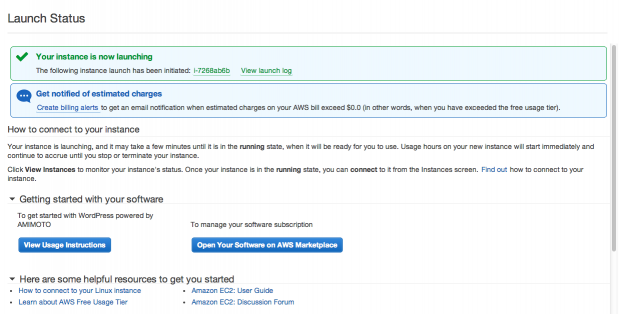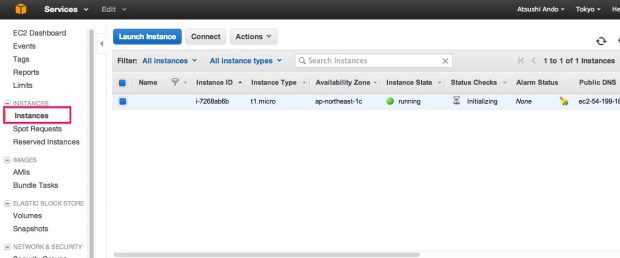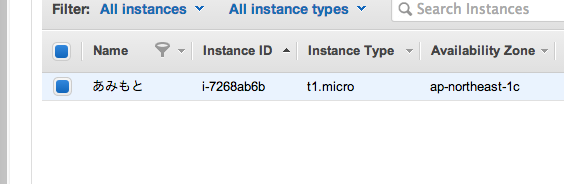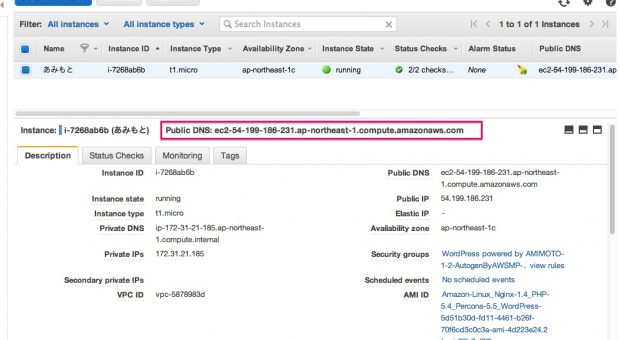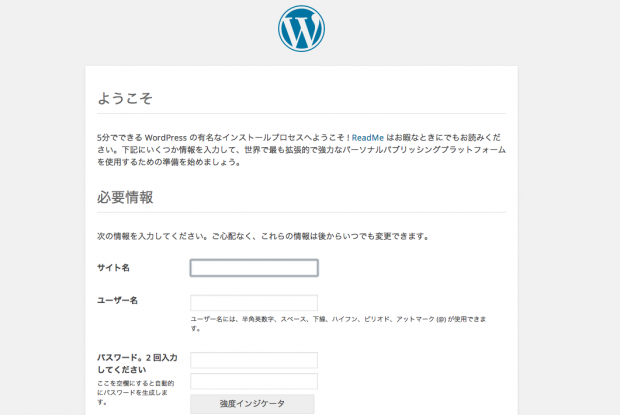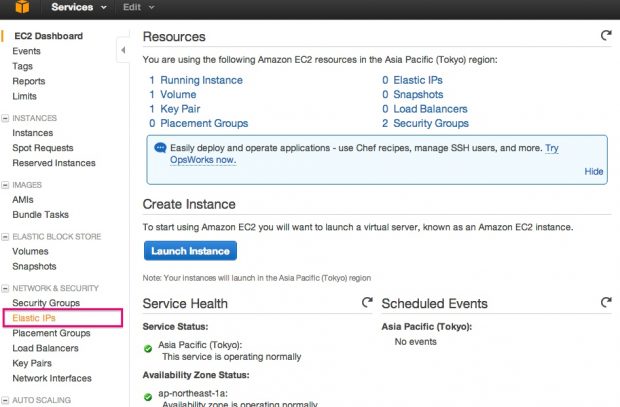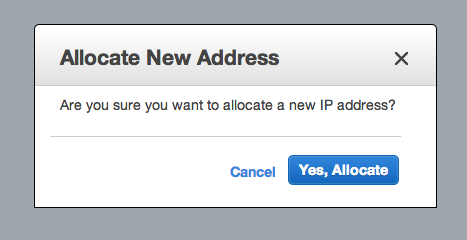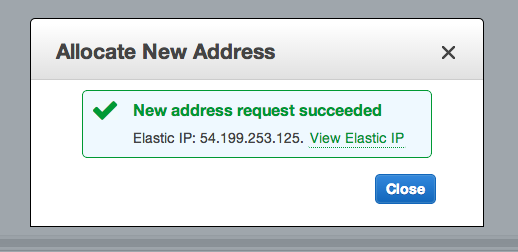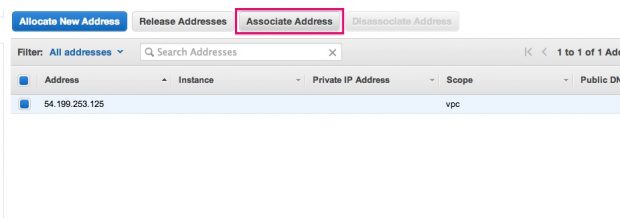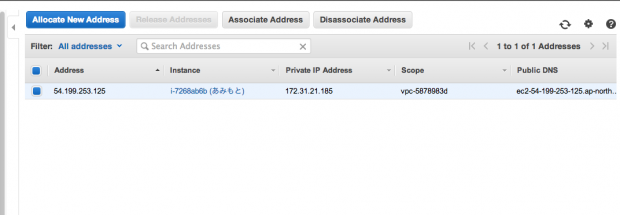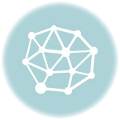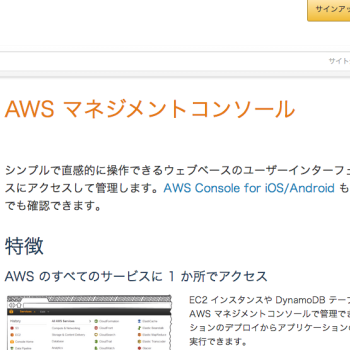慣れたら5分もかかりません!!って事でスタート!
管理コンソールにログインして困ったらとりあえず左上の四角いアイコンをクリック!
- まずEC2インスタンスを設置したいリージョンを選びます。(今回はTokyoを選択)
これは、アクセスするユーザーが多い国から近い所を選びます。

- サービス一覧から”EC2 Virtual Servers in the Cloud”を選択

- “Launch Instance”をクリック

- AWS Marketplace をクリックして検索窓に”amimoto”を入れて検索

- 検索結果に2つ出ますが普通の方のAMIMOTOの”Select”をクリック

- 初めてAMIMOTOを使う場合はライセンス&サーバー費用等が表示されるので確認

- インスタンスタイプを選択”t1.micro”を選択して”Review and Launch” をクリック

- もろもろ確認画面が出ます。真ん中あたりの”Security Groups”で以下の2つが表示されている事を確認
- HTTP TCP 80
- SSH TCP 22

- カギの作成

“Create a new key pair”を選択

- 名前を付けて”Download Key Pair”をクリックすると
”さっきつけた名前.pem”ファイルがダウンロードされます。
 このファイルを無くすとEC2インスタンスにログインできなくなるので大事に保管
このファイルを無くすとEC2インスタンスにログインできなくなるので大事に保管 - キーファイルをダウンロードすると“Launch Instances” がクリックできるようになるのでクリック!

- これでインスタンスが作成されます!グルグル〜〜〜グルグルします。

- 少しするとめでたく完了!!!

- EC2管理コンソールに戻ると”Instance State”が緑色になっていれば起動中
“Status Checks”が”Initialize”の時は初期化中なので完了までしばし待ちます

- ここで管理し易いようにインスタンスに名前を付けておきます。

こんな風に日本語もOKです^^

- ここでpublic DNSのアドレスでアクセスするとWordPressのインストール画面が見れます

ブラウザにアドレスをコピペすると、あの有名な”5分間インストール”の画面が見れます^^
が
独自ドメインで運用予定の方は、このアドレスでインストールを終えてしまうとややこしい事になるので
インストールしたい気持ちをグッとこらえて、Elastic IPを振って自前ドメインのAレコードに設定しましょう! - Elastic IPの設定を行います

- “Allocate New Address”をクリックしてIPアドレスを発行

確認画面はもちろん”Yes,Allocate”

するとアドレスが発行されます。

- 続いて、発行されたアドレスを先ほどのEC2インスタンスに紐づけます
“Associate Address”をクリック

- “Instance”のテキストボックスをクリックすると候補のインスタンスが表示されるので
先ほど付けた名前のインスタンスを選択して”Associate”をクリック

- アドレスの紐付け完了!

- 上記で発行されたアドレスをお持ちのドメインのAレコードに設定してから、”5分間インストール”を実行すればOKです。
インスタンス1台に対して1つのElastic IPは無料ですが、紐づけないまま放置したり 1台のインスタンスに対して複数のIPアドレスを付与する際は別途料金がかかります。
続いては→AMIMOTO.AMIハンズオン!![バックアップ編]
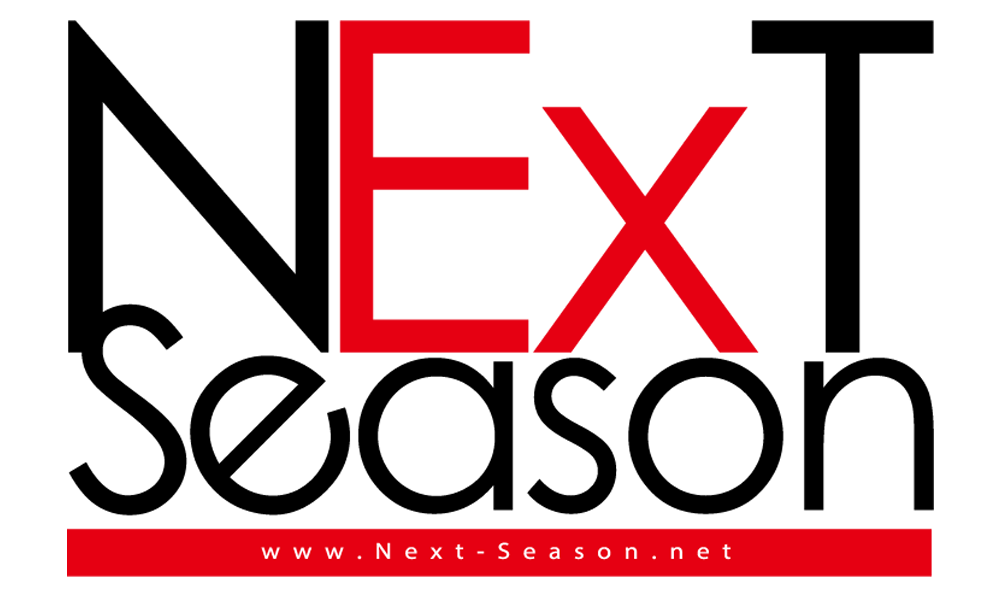
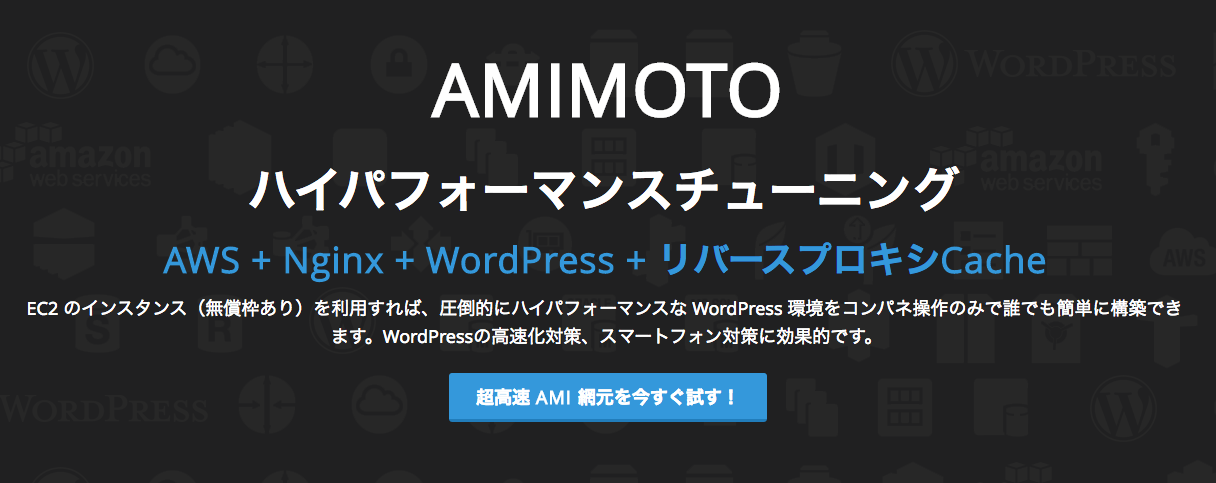
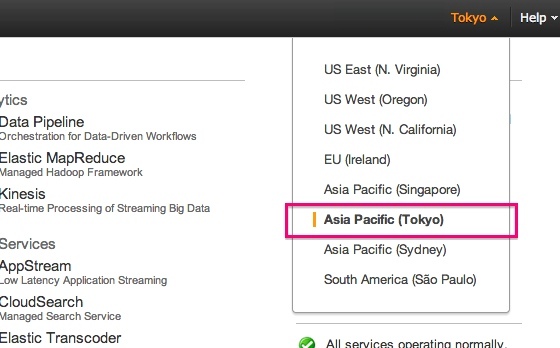

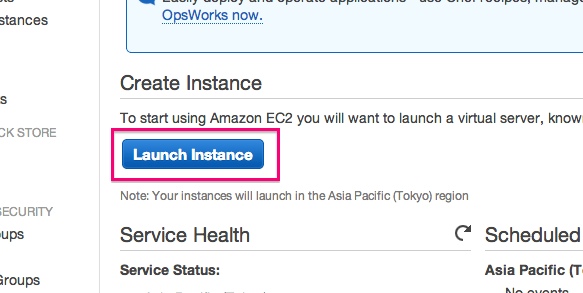
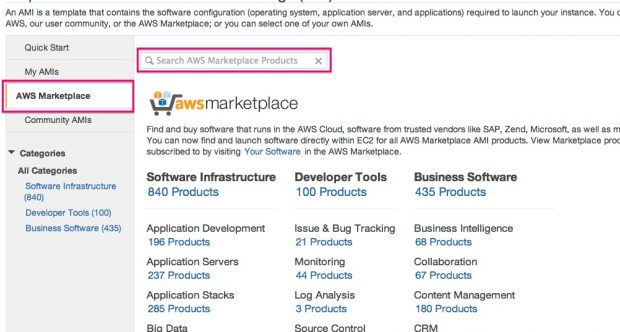


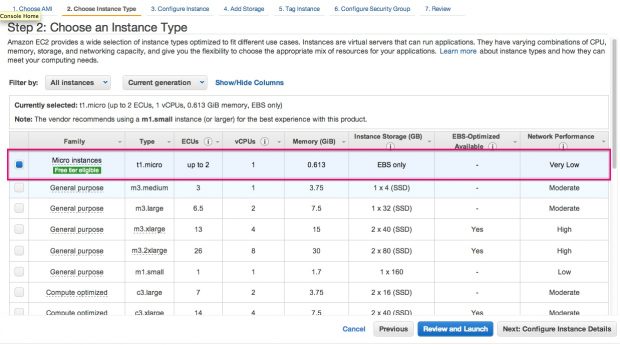
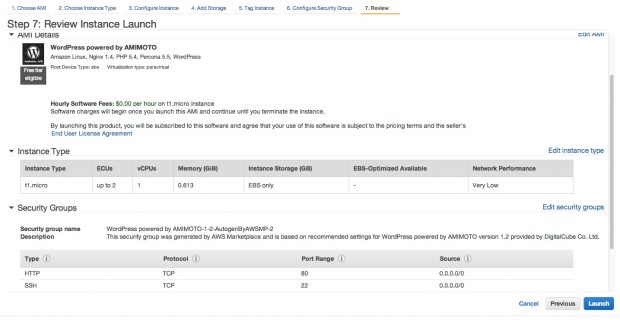

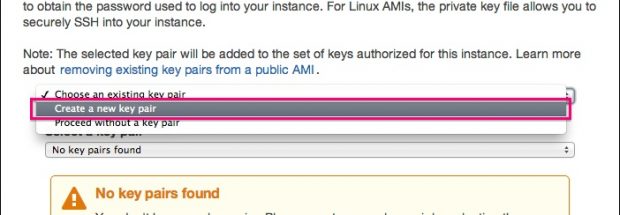
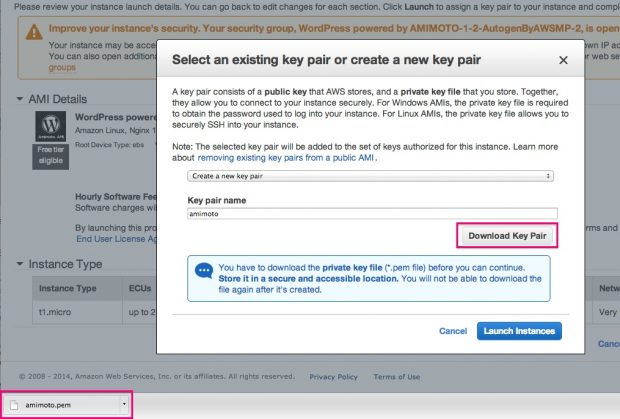 このファイルを無くすとEC2インスタンスにログインできなくなるので大事に保管
このファイルを無くすとEC2インスタンスにログインできなくなるので大事に保管